データ接続UIの改善¶
本機能の提供について
新しいデータ接続ページは、デフォルトではオフになっています。 この機能を有効にする方法については、DataRobotの担当者または管理者にお問い合わせください。
機能フラグ:新しいデータ接続UIを有効にする
プレビューで利用できます。データ接続のユーザーインターフェイスが改善され、データ接続の追加や設定が簡単に行えるようになりました。 複数のウィンドウを開いてデータ接続を設定するのではなく、データストアを選択した後、同じウィンドウでパラメーターを設定し、資格情報を認証することができます。 各データ接続では、必須フィールドのみが表示されますが、ページ下部の高度なオプションで追加のパラメーターを定義できます。
- 新しいデータ接続ページにアクセスするには、AIカタログに移動します。
-
カタログに追加をクリックし、データ接続を選択します。

-
既存の接続はすべて左側に表示されます。 設定済みの接続を選択すると、その設定オプションが中央に表示されます。
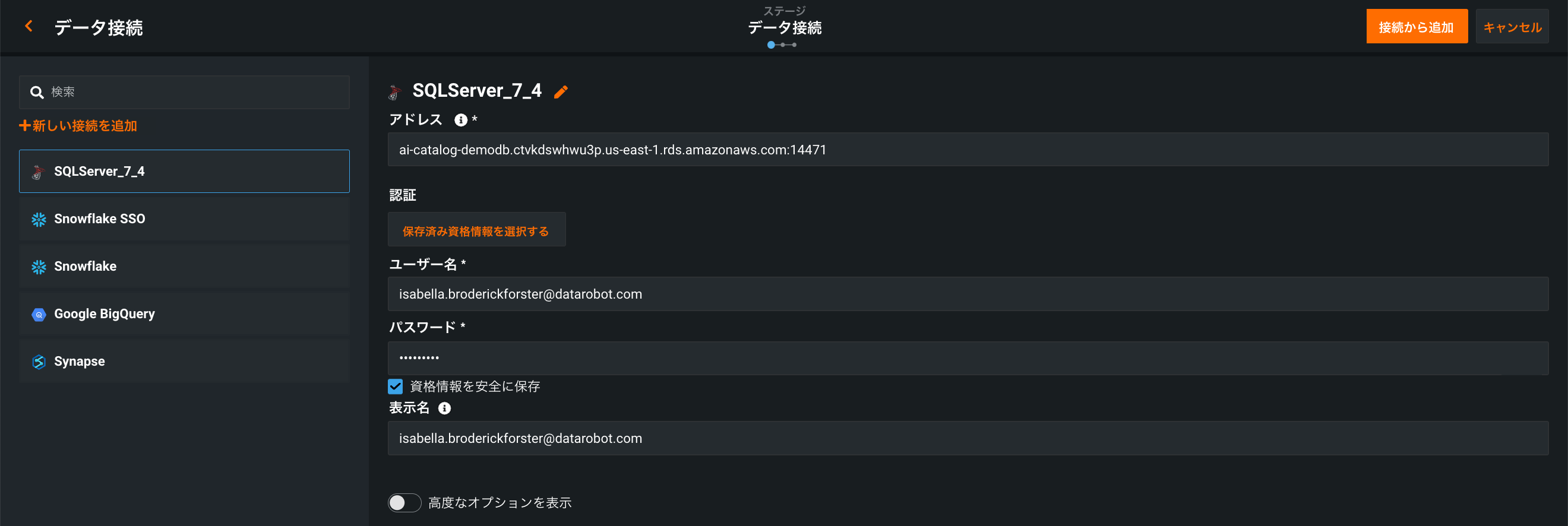
-
新しい接続を追加をクリックし、新しいデータ接続を追加します。
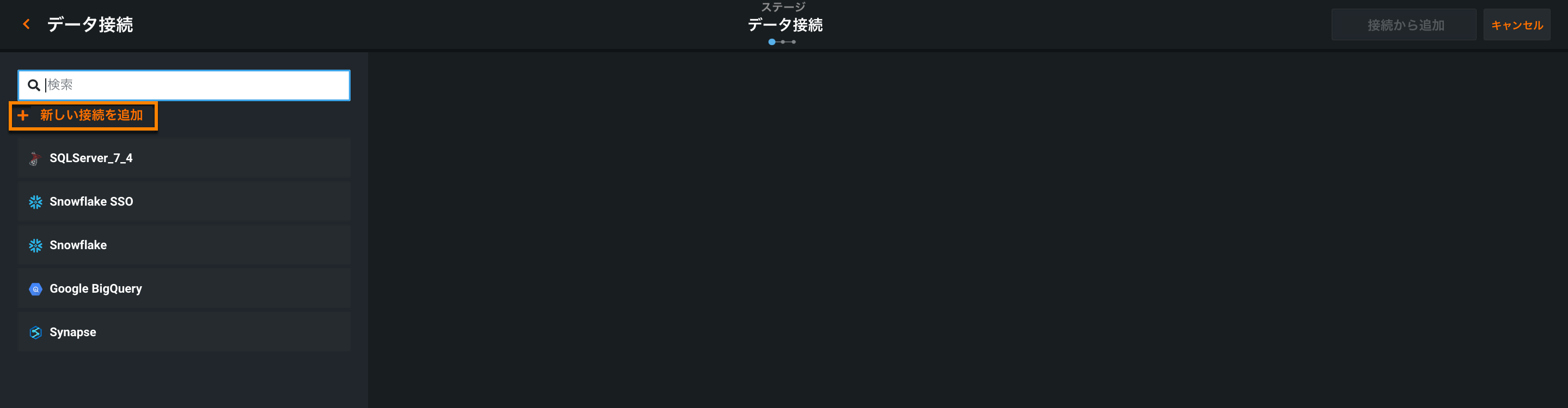
-
接続タイプを選択します。
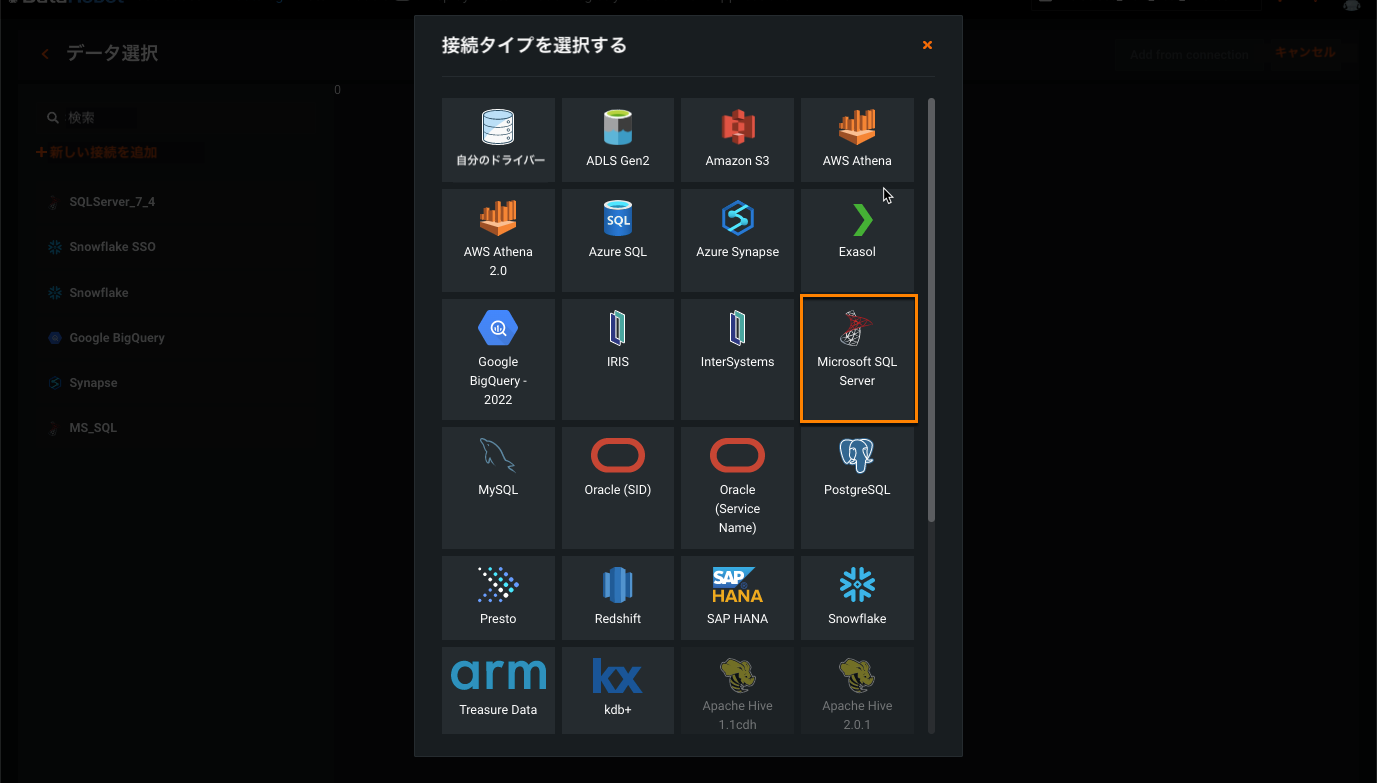
-
データ接続に名前を付け (1)、認証方法を選択し (2)、必須フィールドに入力します(特定のデータストアのドキュメントを参照してください)。
表示されている設定オプションは、選択したデータストアの必須パラメーターであるため、これらのオプションはデータストアごとに異なります。 高度なオプションを表示 (3)でさらにパラメーターを追加できます。
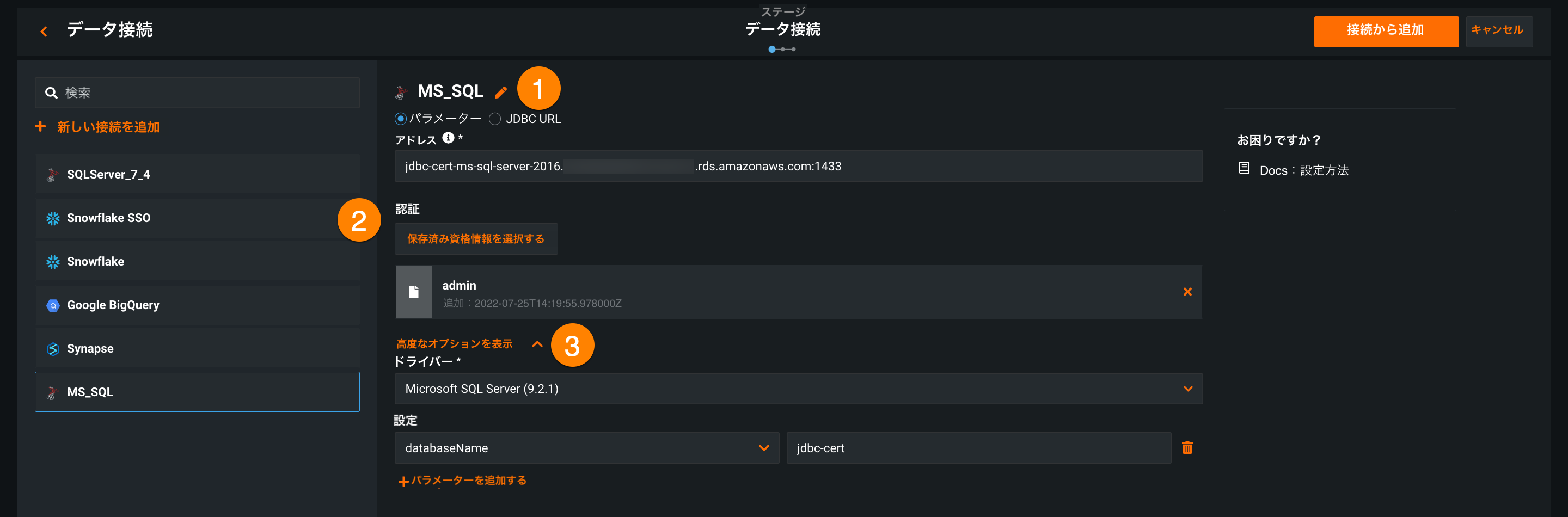
保存済みの資格情報
以前に 資格情報管理ページでデータストアの資格情報を追加した場合は、手動で追加するのではなく、保存済み資格情報を選択するをクリックして、リストから資格情報を選択できます。
-
接続から追加をクリックします。選択すると、スキーマタブが開きます。
-
スキーマタブには、データベースで使用可能なスキーマが一覧表示されます。リストからスキーマを選択します。 選択すると、テーブルタブが開きます。
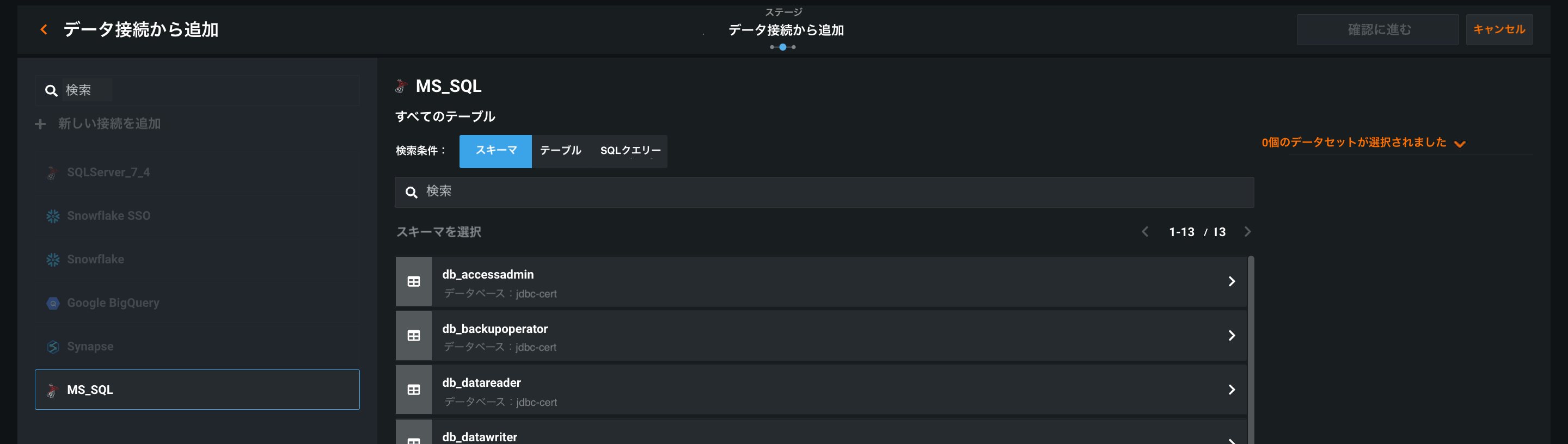
SQLクエリーを使用して、指定したデータベースの特定の要素を選択するには、 SQLクエリータブをクリックします。
-
AIカタログに登録するテーブルを選択し、確認に進むをクリックします。 各テーブルは個別のカタログアセットとして登録されます。
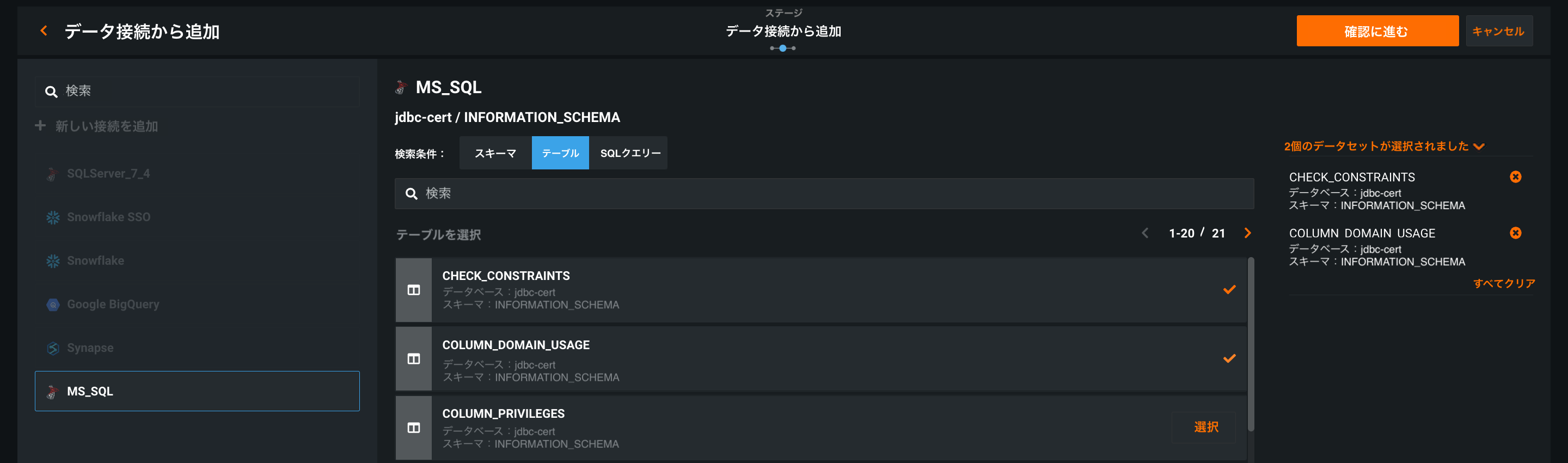
-
設定で、適切なポリシー (1)とデータのアップロード量 (2)を選択します。次に、AIカタログに登録するをクリックして、選択内容を確認し確定します。
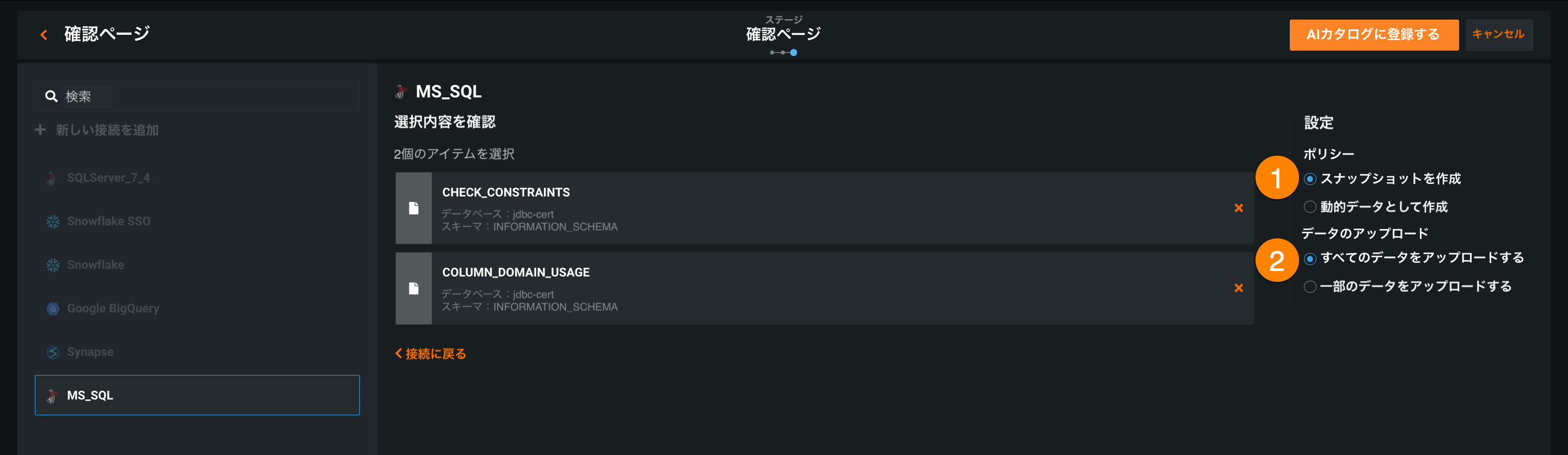
既存のワークフロー手順は、 AIカタログのドキュメントを参照してください。